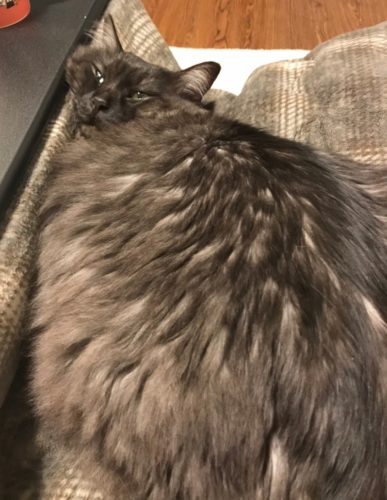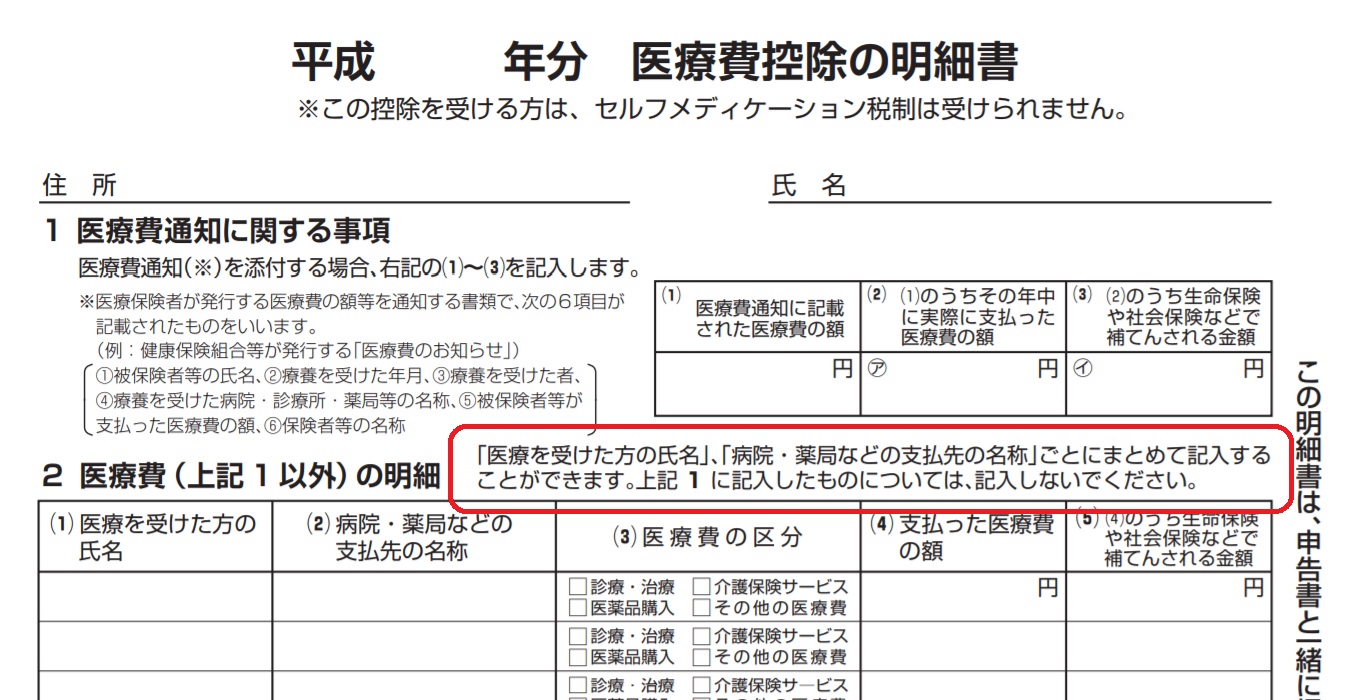平成29年分の確定申告から、医療費控除の明細書を確定申告書に添付すれば、領収書の提出は不要となりました。(ただし、5年間は保存する必要があります。)
この取扱いをすでにご存知の方もいるかもしれませんが、明細書の様式に「『医療を受けた方の氏名』、『病院・薬局などの支払先の名称』ごとにまとめて記入することができます。」と記載されていることはご存じでしょうか?
同じ病院の領収書を1枚1枚記載していくのは面倒ですよね?
まとめてよいのであれば遠慮なくそうしましょう!
でも、いちいち電卓で叩いてメモをしていくの?。。。いや、楽に集計しましょう!!
ということで、今回はExcelを使ってのまとめ方を見ていきたいと思います。
目次
ピボットテーブルを使用して集計します。
パソコンの電源を入れて、Excelを開いてください。
新規作成のファイルで作成していきます。
手順1
Excelの1行目に、入力する項目のタイトルを付けます。
私は、明細書に転記するときにわかりやすいように、明細書と同じタイトルにしています。
また、No.の欄は、領収書にもナンバリングをして、後々照合するときにわかりやすくするために設定しています。
皆さんは、「氏名」「病院・薬局」「区分」「支払金額」「補てん金額」など簡単な名称にしていただき、不要であればNo.は無しにしていただいて全然大丈夫です。

手順2
領収書を1枚ごとに各行へ入力していきます。
人ごと、病院・薬局ごとに入力していく必要はありません。
手当たり次第にランダムに入力していただいてOKです。
※「区分」は、明細書とのリンク性を保つため、「診療」「医薬品」「介護」「その他」
の4つで区分けしていただくのがよいです。
※手順1で、No.の欄を作成された方は、入力データとの照合を簡単にするため、領収書の余白にナンバリングすることをオススメします。
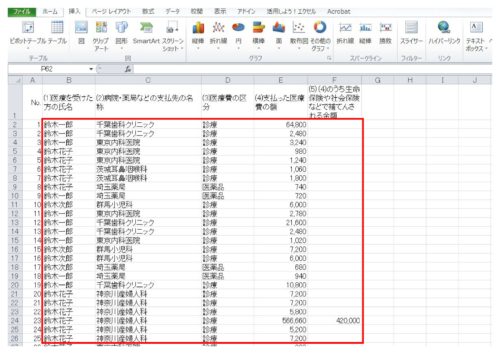
手順3
全ての領収書の入力を終えたら、Excelのメニューバー>挿入から「ピボットテーブル」を選択します。
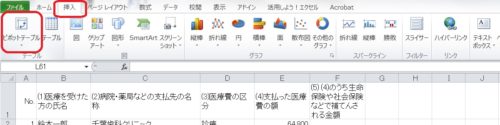
手順4
ピボットテーブルの作成が表示されたら、
・テーブル/範囲
⇒ 3.で入力した範囲を選択してください。(タイトル行も忘れずに選択してください。)
・ピボットテーブルレポートを配置する場所を選択してください。
⇒ 新規ワークシートを選択してください。
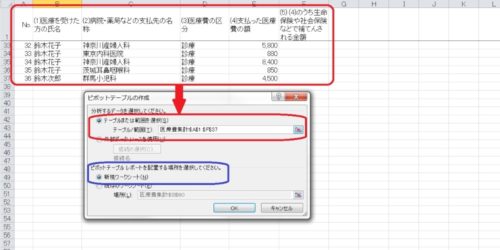
手順5
ピボットテーブルのフィールドが表示されます。
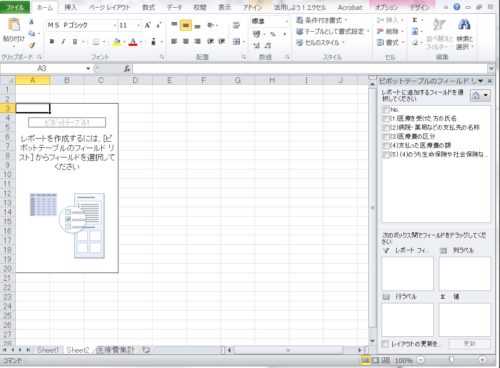
手順6
ピボットテーブルのフィールドリストで、
・行ラベル ⇒「氏名」「病院・薬局」「区分」
・Σ値 ⇒「支払金額」「補てん金額」
となるように、ドラッグ・アンド・ドロップをしてください。
また、「Σ値」が行ラベルやΣ値の欄にあれば、列ラベルにドラッグ・アンド・ドロップをしてください。
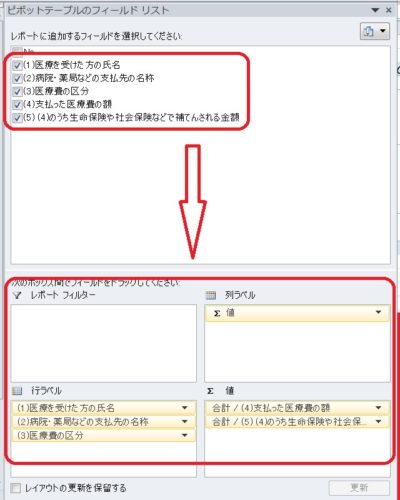
手順7
出来がったピボットテーブルで、値の集計が「データの個数・・・」となっているようであれば、
「データの個数・・・」と表示されたセル上で右クリックして、値の集計方法で「合計」を選択してください。
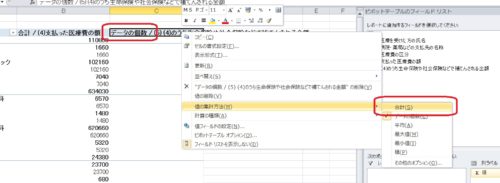
手順8
ピボットテーブルで、行に「氏名」「病院・薬局」「区分」が並び、列に「支払金額」「補てん金額」が集計されていれば完成です。
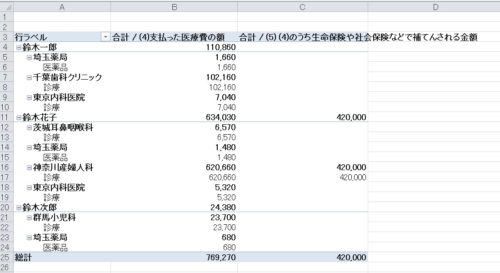
手順9
あとは、明細書の用紙に書き写したり、あるいは、データにコピー・ペーストして、確定申告書に医療費控除の内容を反映させてください。
●備考●
国税庁のホームページには、そのまま印刷して使えるフォーマット(最初の画像です。)と確定申告書等作成コーナーに電子申告用のフォーマット(2番目の画像です。)が準備されています。


今回のまとめ
領収書が少なければ、1枚1枚まとめていった方が早いですが、数十枚もあるようであれば、Excelで楽に集計した方が効率的だと思います。
今回お伝えした方法で、皆さんの作業が少しでもラクになればうれしい限りです。
ジル観察日記
妻のお膝の上で、こたつに寄りかかりながら気持ちよくウトウト。。。
首痛くないですか?